一键换色背后的秘密
这背后究竟是人性的泯灭还是另有隐情!?让我们共同锁定今晚 8 点 30 分的《走...
咳咳,其实真正的原因是它提前设置好了【主题色】!
先看看它长什么样子:

有点眼熟对不对,接着往下看:
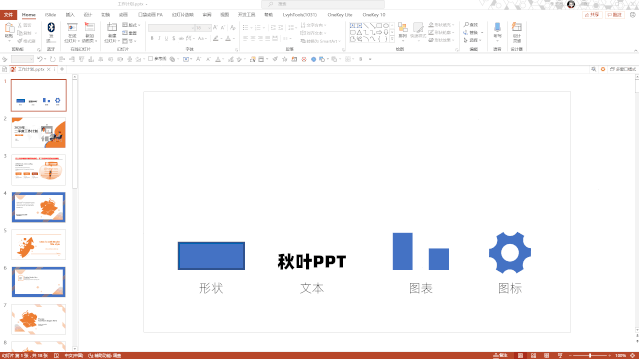
当我们在 PPT 中对任何元素进行操作,需要添加颜色时,它都会出现~
我们可以把主题颜色理解成空白的色板,系统初始设定了默认颜色,所以我们看到了 PPT 默认的主题颜色长这个样子。
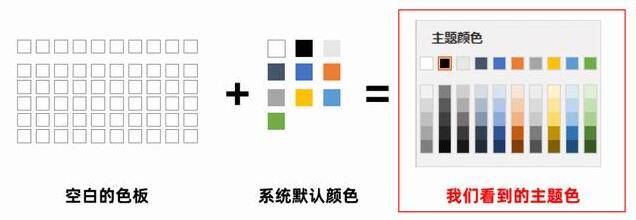
而要想实现【一键换色】,必须给元素填充【主题颜色】。
我们现在来做个小测试:
❶ 插入两个相同的正方形【A】和【B】,【A】在主题色当中填充为蓝色,【B】用取色器吸取【A】的颜色,这样看来两个正方形的颜色是完全一致的。
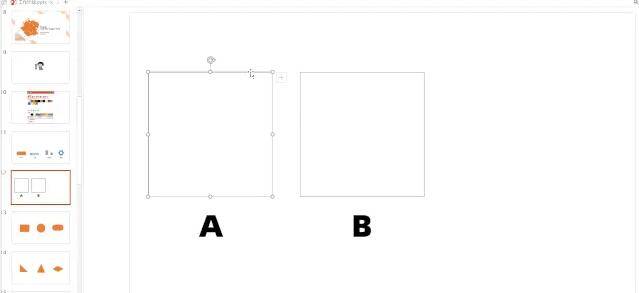
❷ 然后将这一页复制一张,当我们在把主题颜色中的蓝色替换成其他颜色时,观察【A】的【B】变化,同时看看改变主题色是否对所有页面生效。
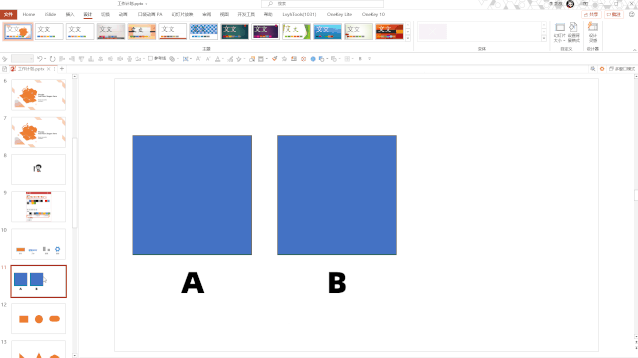
通过这个小测试,我们可以发现:如果元素没有填充【主题色】,即使用取色器吸取相同的颜色,也是没办法实现一键变色的。
总结一下:在 PPT 中,我们给所有页面的任何元素设置参数(填充、边框、阴影、3D 等)时,只要你选择主题色,后期就可以一键换色。这就是一键换色的秘密!

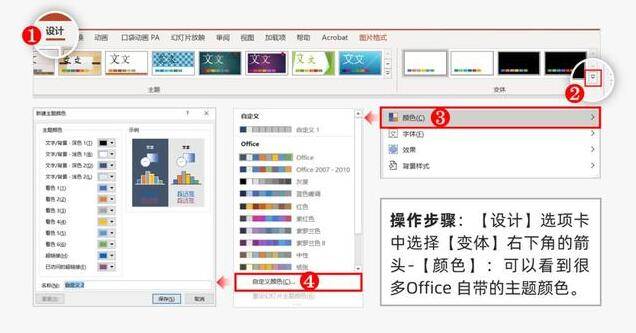
主题颜色如何修改?
首先我们在【设计】选项卡,选择【变体】右下角的箭头,点击【颜色】,就可以看到很多 Office 自带的主题颜色:
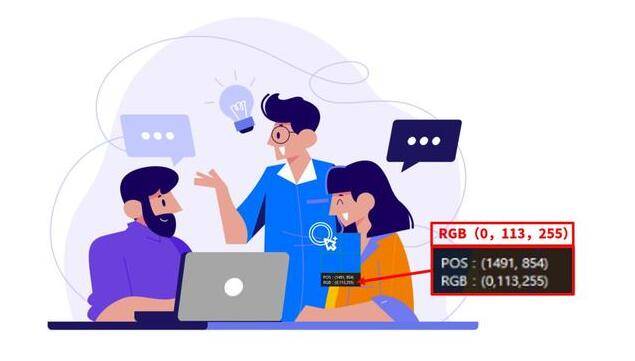
觉得自带的颜色太老土?我们可以通过点击【自定义颜色】(上图序号❹)来修改颜色~
这里要注意,修改主题色我们需要输入颜色的 RGB 色值,用我们最常用的「微信截图」or「QQ 截图」就能搞定!
❶ 打开「微信截图」或者「QQ 截图」等工具,将鼠标移动到屏幕任意位置。
比如领导喜欢穿的那件蓝衬衫(嗯,领导肯定喜欢),就可以得到当前位置对应的 RGB 色值(0,113,255),然后把色值记录下来。

❷ 在【设计】选项卡,选择【变体】右下角的箭头,点击【颜色】-【自定义颜色】-打开新建主题颜色面板:

❸ 选择你想修改的主题颜色,把领导喜欢的蓝色 RGB 色值(0,113,255)输入对应的位置,点击保存。
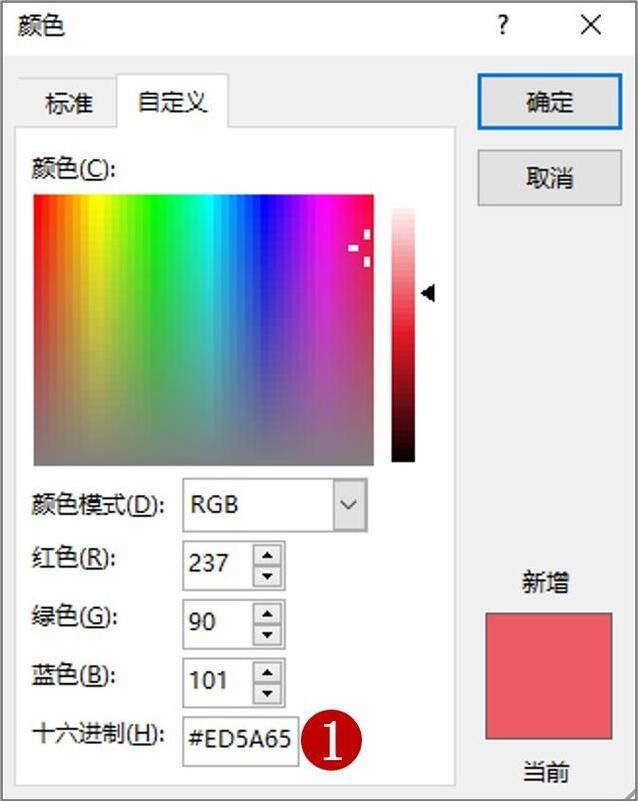
如果你使用的是最新的 Office365(版本 12619.20002 及以上),直接复制一串十六进制颜色代码填在这里(序号❶ ),也可以成功替换颜色哦!
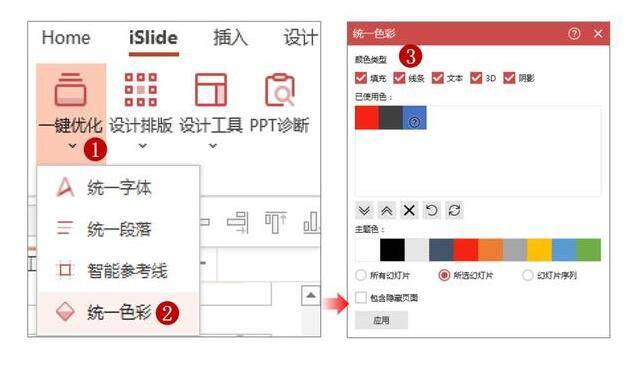
隔壁的小美发话了:难道想换颜色,就得把所有的元素操作一遍,都填充成主题色?效率低到爆炸啊!
没有关系,这里我们给大家推荐一个工具轻松搞定!
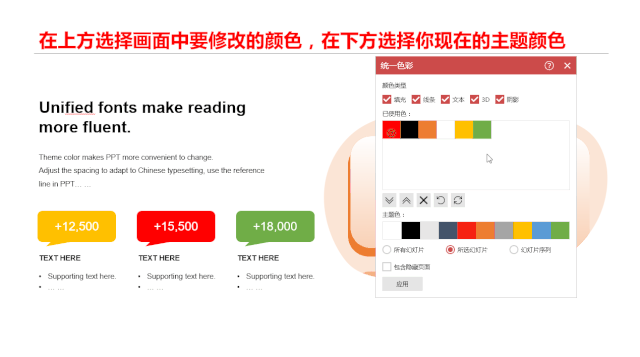
利用 iSlide 插件快速搞定主题颜色
❶ 统一色彩助你提高效率
① 点击 iSlide 插件中的【一键优化】,找到【统一色彩】功能:
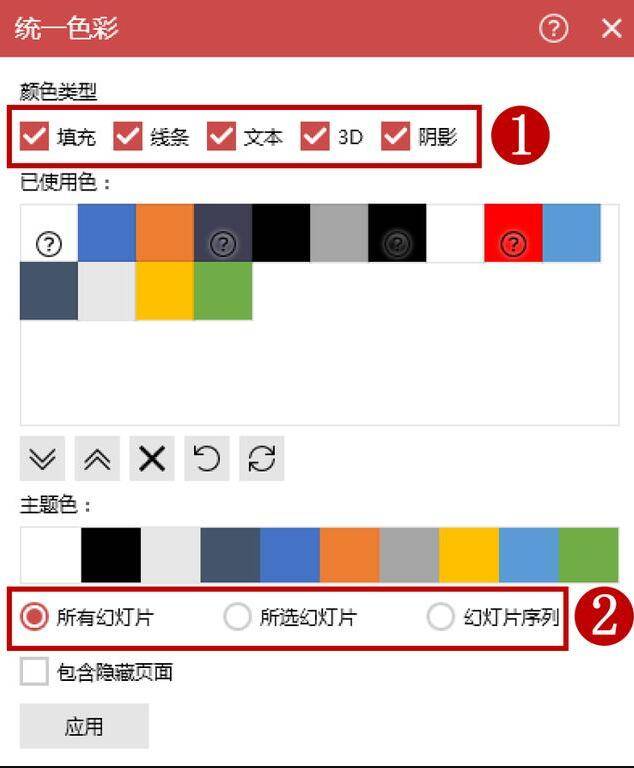
② 选中我们 PPT 里已经使用的颜色,比如【黄、红、绿】,点击想要替换的主题色比如【橙】,点击最左边的【箭头】-【应用】,PPT 中所有页面的【黄、红、绿】就都替换为【橙】:
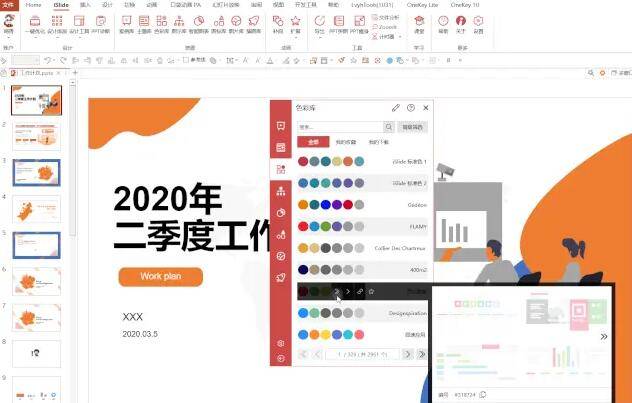
如果你只想统一形状、或者文本的颜色为主题色,可以在(序号❶)处把不想调整颜色的类型去掉:
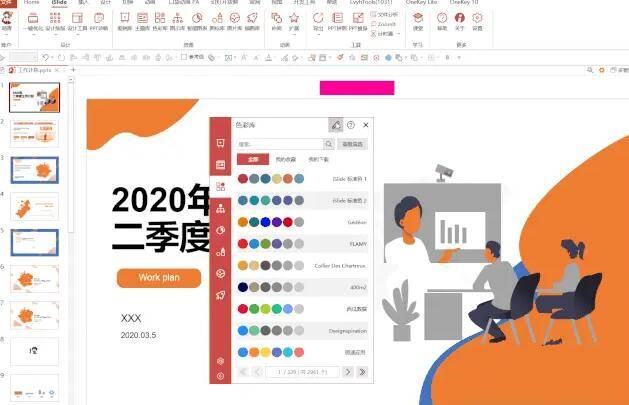
同样,如果不想对所有 PPT 页面起作用,只想改变当前所选页,或者某几页,可以在(序号❷)处调整。
有些小伙伴说,主题色的功能我早就掌握啦,只是各种颜色胡乱搭配在一起很难看,怎么办?
没有关系,我们继续打开 iSlide 插件~
❷ 色彩库让你配色无忧
在 iSlide 插件中点击【色彩库】,iSlide 为我们提供了近 3000 套的配色方案!找到喜欢的配色,点击【双箭头】应用到全部页面即可一键换色,哇哦!
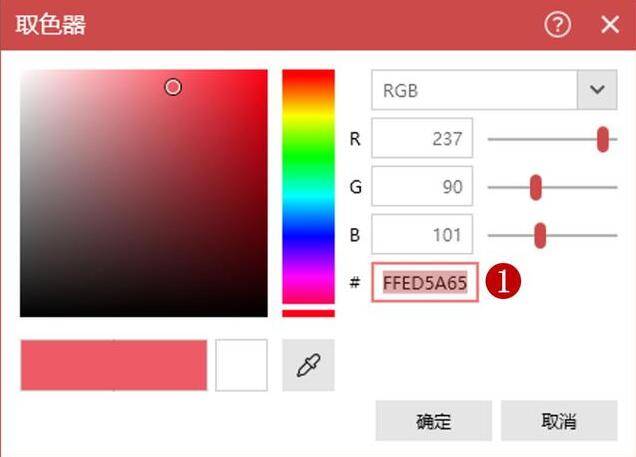
一套颜色里某个颜色不喜欢?点击【编辑主题色】,单击想要修改颜色,弹出取色器面板,贴心的 iSlide 提供 3 种方法帮助我们取色:
①单击【取色器】开始取色,鼠标移动到屏幕任意位置,再按下【ESC】键锁定,点击【确定】。
②单击【ESC】开始取色,鼠标移动到屏幕任意位置,再次按下【ESC】键锁定,点击【确定】。
③直接复制颜色代码到这里(序号❶ ),实现颜色替换!
大功告成!就是这么简单!
是不是开心到起飞?理解了主题颜色的原理,配合 iSlide 插件,妈妈再也不用担心我不会 PPT 改色啦!
推荐一个好用的PPT模板素材网 https://www.ppter8.com/
