本节课给大家分享的是PPT图片构图艺术,一张图片,如何分割,才可以更加吸引他人的眼球,如果你做到,你就成功了。

原图

完成的效果图
是不是感觉瞬间上升了无数个档次呢。
现在开始步骤分析:
第一步,找好一张自己喜欢的图片,插入PPT中。
“插入”-“图片”,在弹出的对话框中,找到自己的图片,最后点击“插入”。图片就放入到PPT中了。
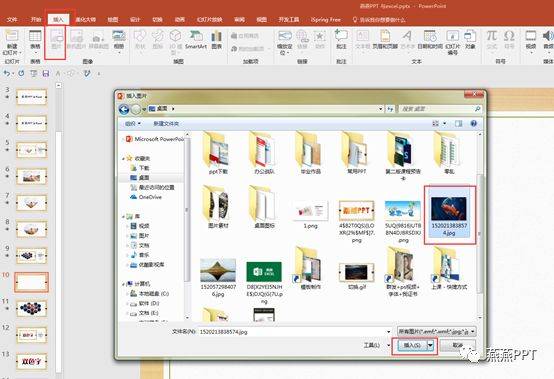
第二步,插入一个smartart,同样,你可以选择自己喜欢的样式。(smartart是一个非常强大的功能,它可以让刚接触PPT的小白同学,可以快速掌握PPT排版技巧,因为smartart是一些已经给我排好的版式了,大家赶紧get下来吧)
“插入”-“smartart”,在弹出的对话框中,选择“图片”选项里的“六边形群集”,最后点击确定。
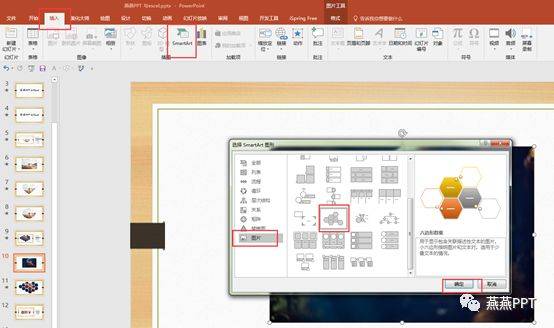
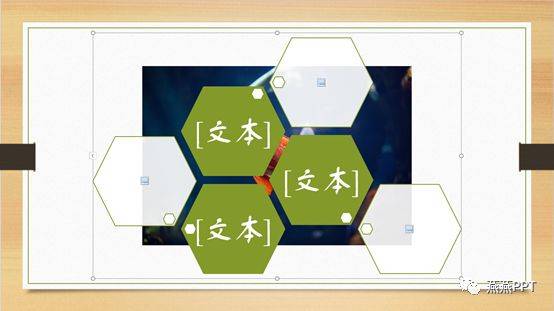
第三步,可以适当增加smartart的形状个数,根据你的图片来决定,如我们现在的这张图片,就需要增加,会更加美观。
在“smartart工具-设计”-“添加形状”,这里我点击四次添加形状这个选项,来添加我们需要的形状个数。
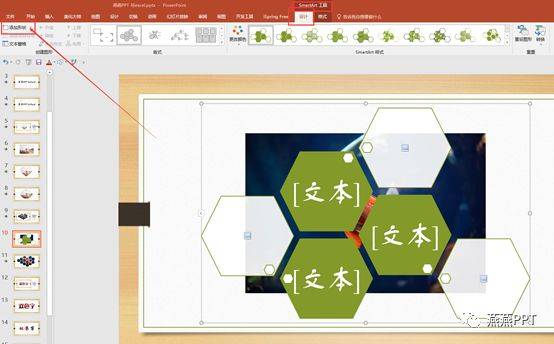

第四步,把smartart转变为形状,因为只有这样,图片才可以类似被拆分开的填充进入每个形状。
在“smartart工具-设计”-“转换”,点击转换下面的小三角,会出现两个选项,选择“转换为形状”。
这时候,smartart就会变成形状了,上方就会变成“绘图工具格式”。
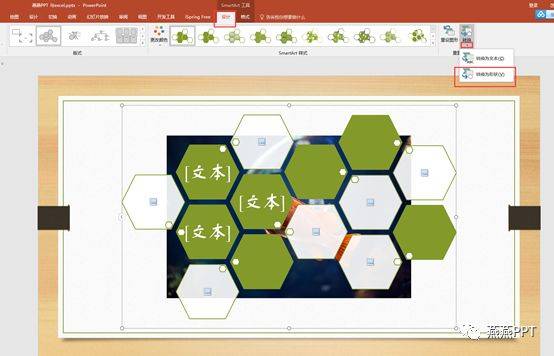
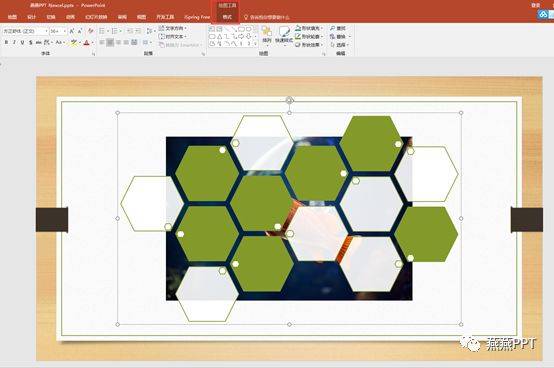
第五步,缩小这个形状(把原本是smartart的一个六边形群集,现称它为形状)的大小,选择你想要填充进形状的图片部分。

第六步,把图片的比例,改成跟形状的比例一样大小,只有这样,图片填充进入形状,才不会变形。(变形整个图片的美感就失去了)
选中形状,点击“视图”-“参考线”,调出参考线,然后把参考线移动到形状边框的四周,这样就可以固定出形状的大小了。
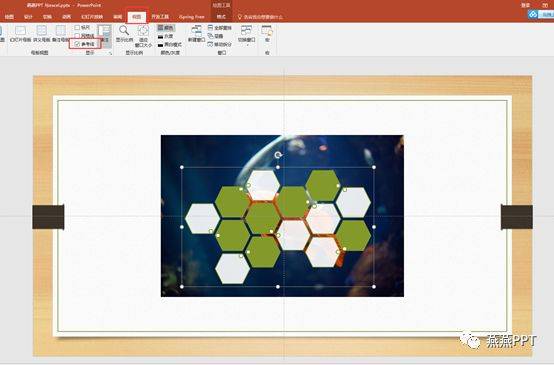
第七步,复制参考线,把鼠标移动到参考线那里,会出现一个不一样的形状箭头,然后点击鼠标右键,就会出现:添加垂直参考线,添加水平参考线。
我们只需要再多复制出各自一条。
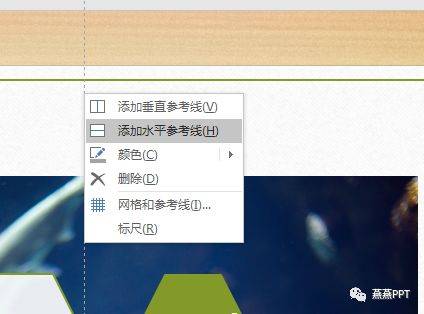

第八步,已经固定出形状的大小,就需要裁剪图片。
选中图片,点击 “图片工具格式”-“裁剪”,会出来黑色的小边框,用鼠标拖动的跟形状边框一样大小后,再次点击下“裁剪”按钮,就可以把图片裁剪的跟我们的形状一样大小了。
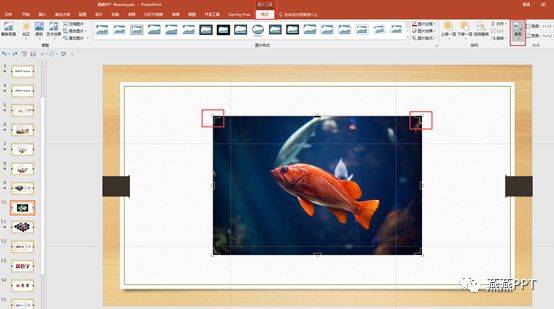

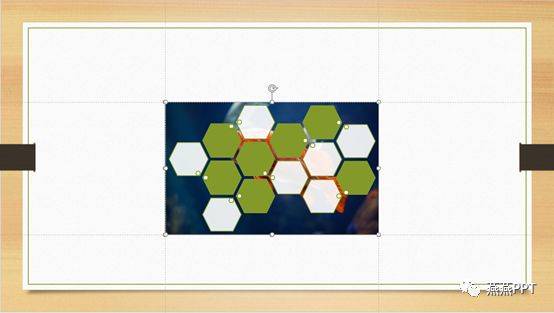
第九步,图片裁剪完成后,再次选中图片,点击右键“剪切”图片。
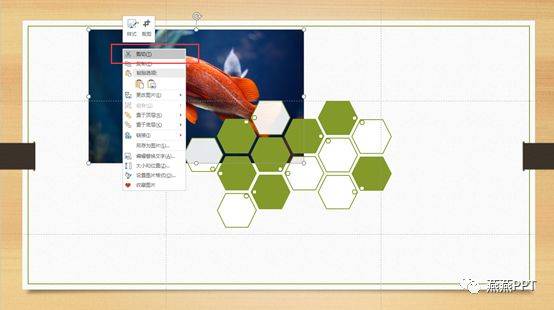
再选中形状,右键“设置形状格式”
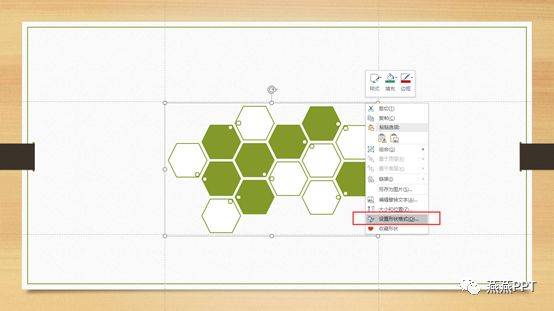
在弹出的对话框中,依次点击“图片或纹理填充”-“剪贴板”。
这样我们刚刚剪切的图片,就填充进形状中了。
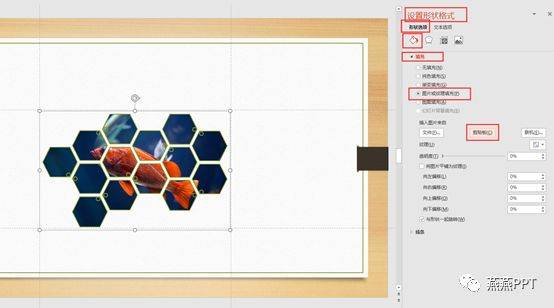
第十 步,依然在对话框中,选中“线条”-“无线条”。
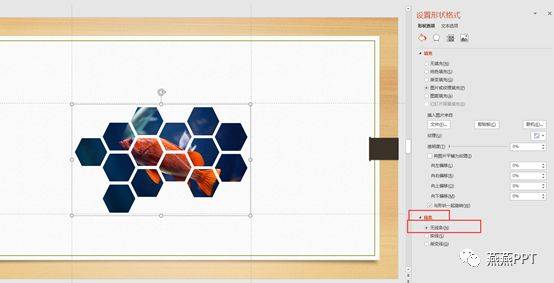
我们要的效果就出来了,同时,你可以移动这些六边形,会产生不一样的效果。
参考线的去除,在“视图”-“参考线”把勾去掉。
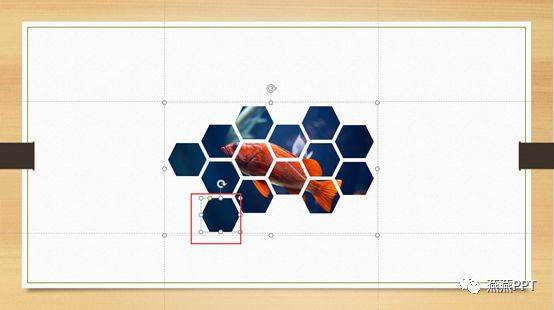
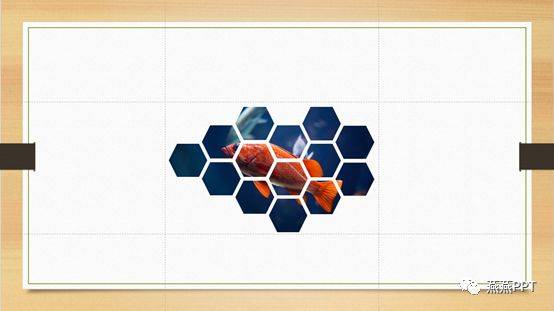

大功告成,这就是图片的构图艺术,学会了吗?
