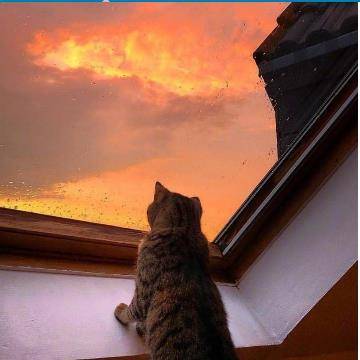那些辣眼睛的配色、魔幻的特效、以及奇奇怪怪的卡通图片都给我幼小的心灵带来了巨大的冲击。
(是不是勾起你的回忆了?是不是有内味儿了?)
其实教学课件PPT做的又快又美观不是一件难事,重要的是思路~就像下面的改稿案例,一共改了4个版本,而每张我只花了5分钟。
(修改前)
(修改后)
效果还可以吧~想知道怎么做就继续往下看吧!~
教程开始
Step 01:制作背景
可能很多人会因为没有时间找适合的背景,就直接白底当背景。但是这样会让页面显得很枯燥、很空。今天就教大家一个制作浅色背景的小窍门。需要用到的是图片的“重新着色—冲蚀“功能。
操作步骤:图片工具-颜色-重新着色-选择第四个效果【冲蚀】(注意:这个方法适合黑白调的颜色哈!)
调整完毕,如果觉得背景还是太杂乱,我们可以在上面加一层白色的蒙版。
这样处理我们就可以得到一张“不单调的浅色底背景“啦~
STEP 02:梳理文字内容
阅读原稿,我们可以知道这页讲的目标管理形式一共有3种划分方式,所以我们这里需要划分3个同层级的内容块。
就像这样,我们先整理出初步的文字稿~
可以看到,就算还没多加装饰,在信息传达上也比原稿好很多。这是因为我做了分组与对比。
分组:由于文字信息较短,所以我选择横向排版并拉开适当的距离,这样可以让观众一眼就知道这里有3部分内容。
对比:通过字号对比、颜色的对比让层级更加清晰明显。
STEP 03:添加容器,强调重点
容器就是指承载文字的线框啦~
例如我这里绘制的三个圆角矩形。把文字装起来会让页面显得更加整齐,更有条理性哦~而因为这页PPT是讲我在划分标准上加了一个渐变色块,并将“形式”两个字填充了渐变色,由此突出了重点。
STEP 04:完善优化
做完上一步还是觉得页面挺空的,好像缺乏一些设计感,这时候就需要我们去完善优化了。
比如在外围加一个边框,这样就不会显得页面太空啦!当然你还可以在底部再加上学校的logo,这样看上去更像是一个正式的教学课件。为了打破页面呆板,我将它们错乱排开,再加了一个细线框,这样就做好了~
如果讲课的时候需要根据内容突出重点,我们还能这样做:
这里的主题色可以根据需要设置,例如学校logo的颜色,书本的颜色。
不喜欢圆角矩形,你还可以换成这种比较不常见的形状~
一键更改形状操作方法:选择形状-绘图工具-格式-编辑形状
除了横向排版,我们还可以试试其他排版方式。
其实不管做什么类型的课件,掌握好这四步基本上都不会做的太难看的~
好啦,今天的内容就到这里了,下期见,掰掰~
本站系本网编辑转载自今日头条,PPTer吧,转载目的在于传递更多信息,并不代表本网赞同其观点和对其真实性负责。如涉及作品内容、版权和其它问题,请在30日内与本网联系,我们将在第一时间删除内容!
[声明]本站文章版权归原作者所有 内容为作者个人观点 本站只提供参考并不构成任何投资及应用建议。本站拥有对此声明的最终解释权。