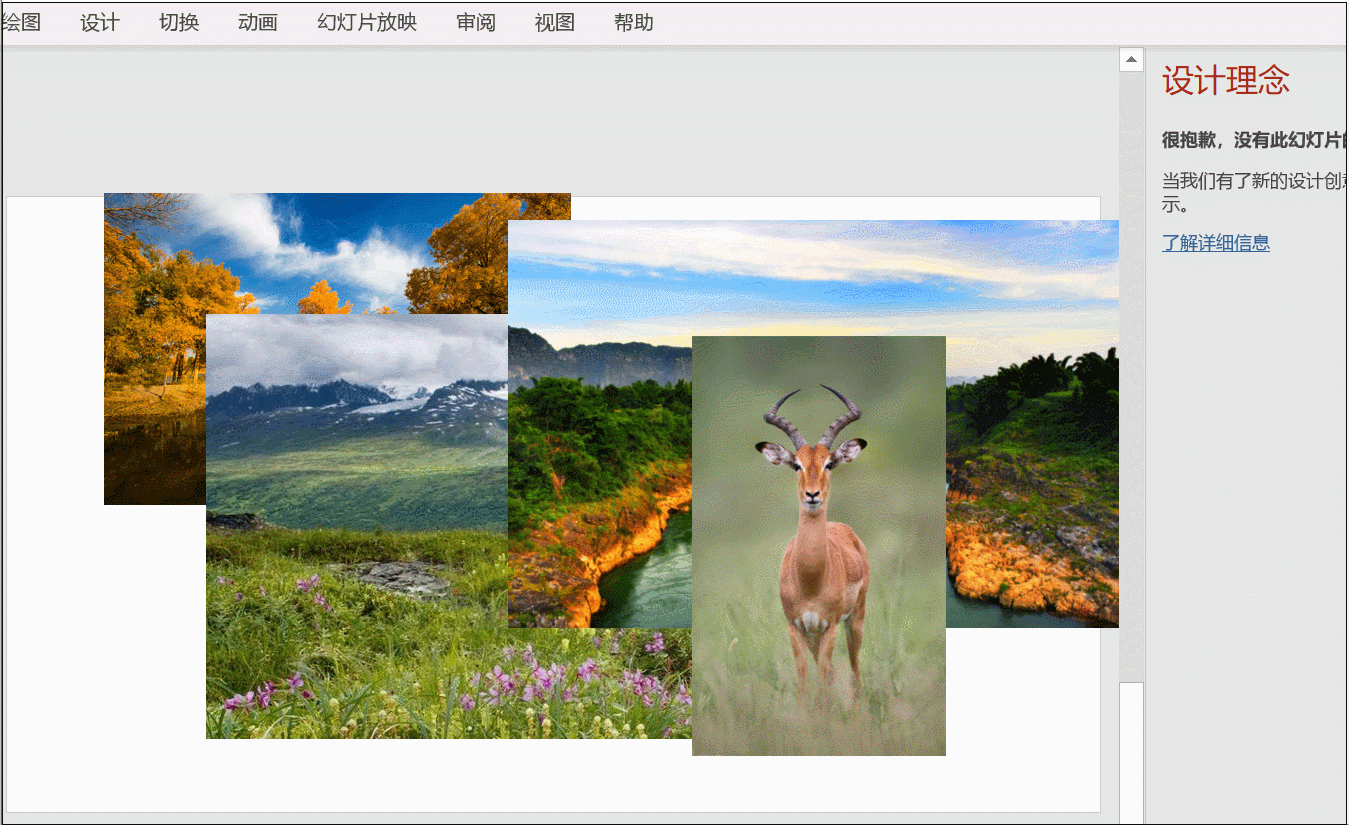很多人以为PPT逼格要高,无论是配色还是排版,都需要靠专业的设计师,其实,随着PPT版本的不断更新,新组件、新功能的效果越来越好用、越来越省力。
比如,当你缺乏灵感时,可以利用PPT自带的灵感“设计器”,在PPT选项中打开设计器后,当你复制内容到PPT中时,PPT会根据内容自动匹配8种风格供你选择,比如:

上图:朴素呆板的原始效果
下图:灵感设计器推荐的效果

不会使用灵感设计器?你可以对照下面的动画来操作:
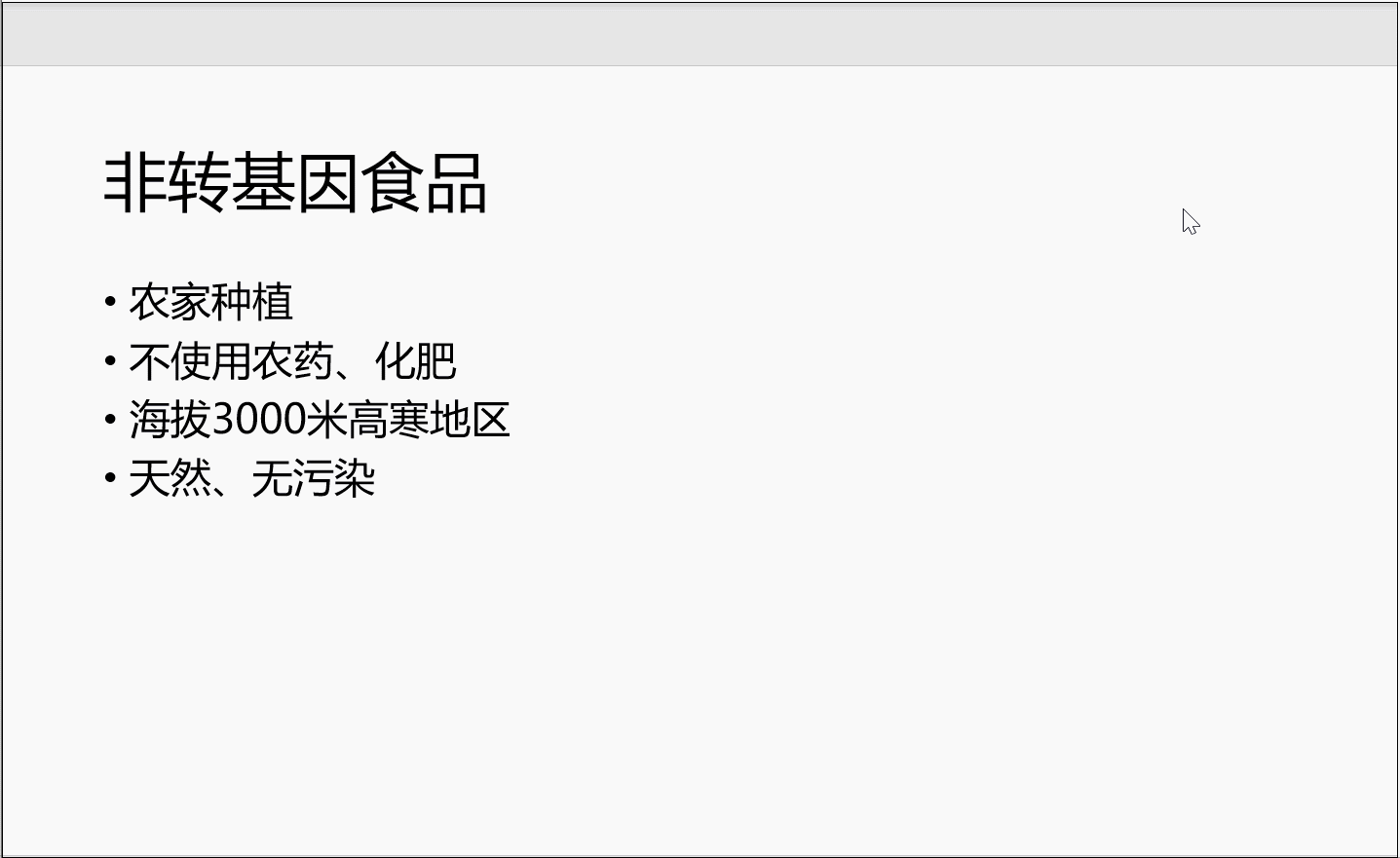
所以,不要小看了PPT自带的功能组件和效果,其实,有很多效果就是神一般的存在,比如今天分享的SmartArt效果,很多人也许只知道SmartArt可以做文字排版、可以用来做内容目录、可以用来做组织结构图,其实,SmartArt也非常适合用于图片的排版,在PPT中,选择图片后,在图片格式中就会出现一个叫“图片版式”的按钮,可以帮助我们轻松实现文案、宣传册级别的效果。
1、内容排版,我们往往不缺内容,缺的排版设计,使用SmartArt,所见即所得,选择对应的SmartArt效果,排版效果马上就出现,还不喜欢?换下一个风格就可以,比如我有很喜欢里面的目标图、维恩图、连续图片列表等效果。

2、制作内容目录,方法很简单,输入PPT的标题后,在文本框上右键,选择“转化为SmartArt”即可,这用做出来的目录,最大的价值在于可以利用SmartArt中丰富的排版效果,以及配色的协调性。
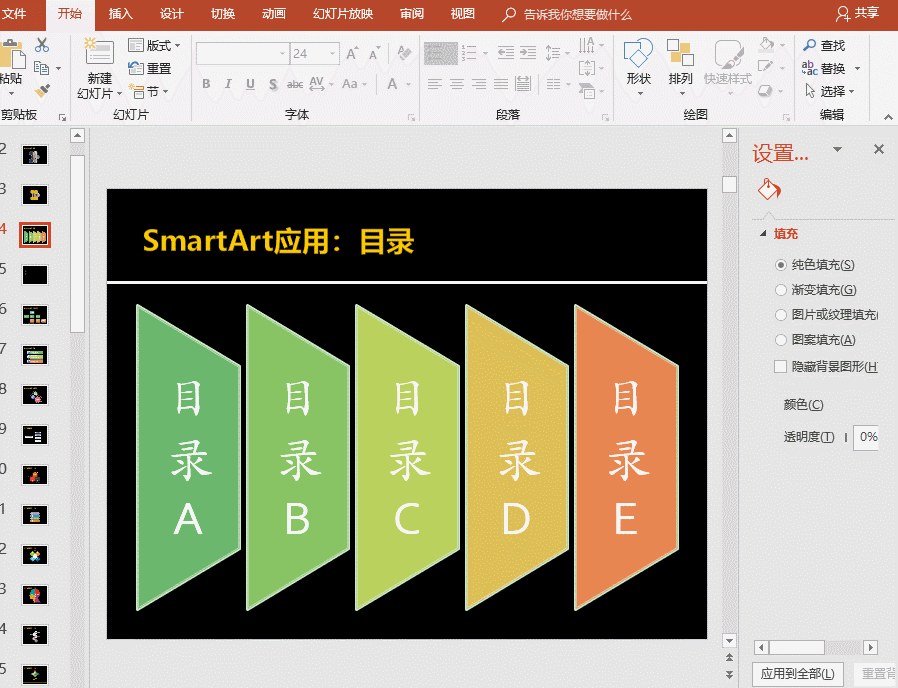
3、制作蜂巢封面,让PPT封面不再单调,提醒一句,如果希望将整个蜂巢用一个图片来填充,一定要在图形上右键,选择“转化为图形”,然后填充选项中选择“图片或纹理填充”即可,good girl。

4、制作组织结构图,比如公司结构、项目组结构等,你知道这个功能最大的好处吗?当你需要增加或删除其中一个部门或岗位时,如果你是手工拖拽的结构图,那你要从头来一遍,但使用了SmartArt,只需要简单的增加或删除即可,位置、对齐,全部交给SmartArt帮你一键搞定。
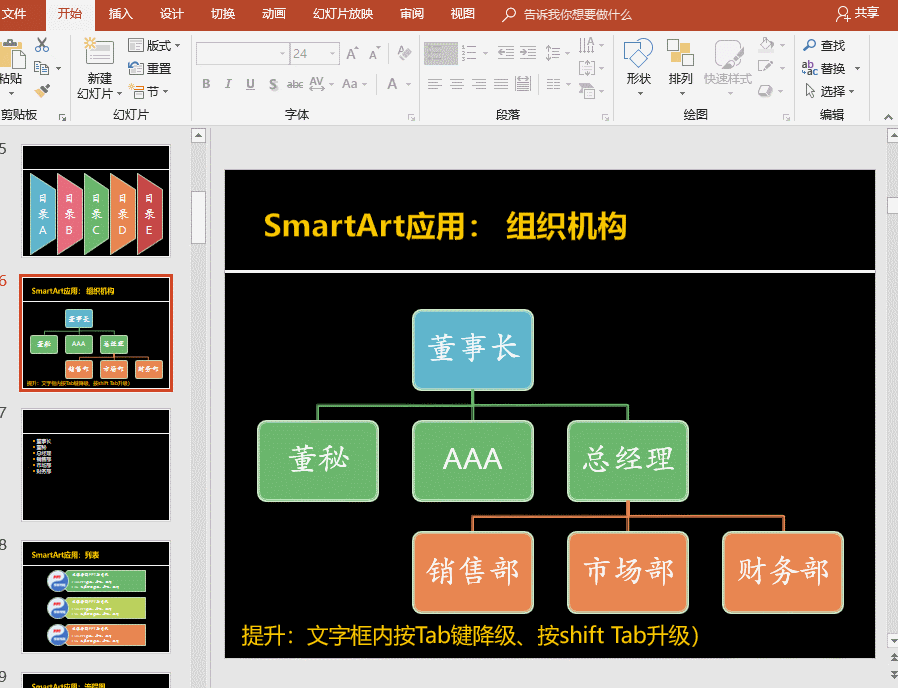
5、套用图片版式,实现图片的电影般的艺术效果,方法很简单,选中多张图片,在图片格式下,找到图片版式按钮,选择喜欢的风格即可,搞定!