很多时候我们做PPT时间紧任务重,设计美化需要花心思花时间,但是你相信吗,这种时候我们可以用一个小动画让我们的封面一瞬间高大上起来,瞬间有质感!
话不多说,接下来我们直接进入今天的主题。
我们先看这个提升逼格的动画效果:扫光动画!

Oh my god!也太好看了吧,bling bling的,学它!

这样的效果看起来不复杂,做起来也不复杂,继续往下看!
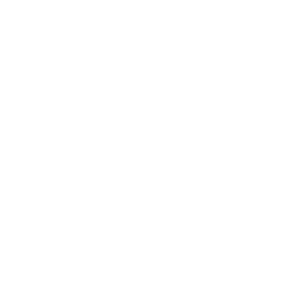
玩法一
首先,我们需要“站在高处”看动画,动画的整体画面只有一个单词,其中字体用的是可免费商用的【庞门正道标题体】。但是,这张看起来只有一个单词的PPT其实叠了三层。
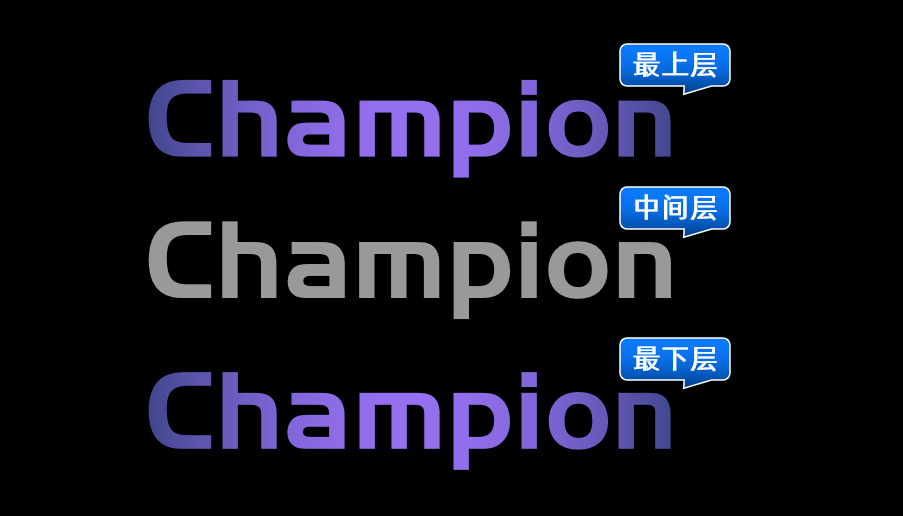
最上层和最下层的字母用的是同款渐变色,中间层字母为白色(透明度为:40%)
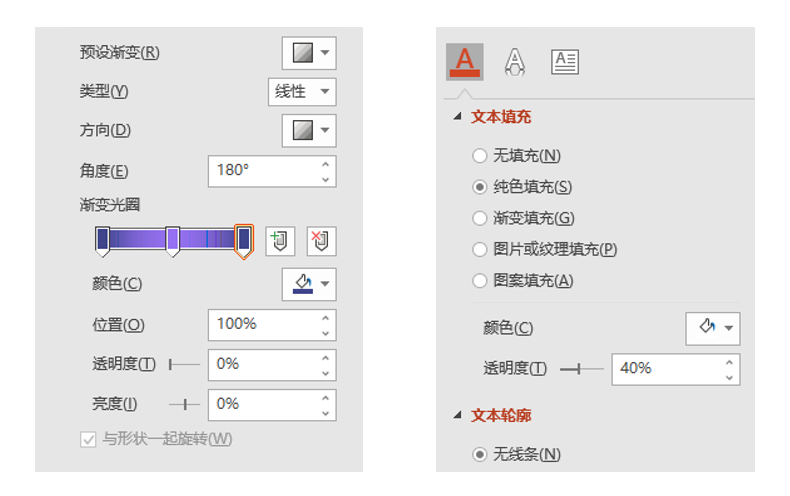
整体画面一共运用到了两个动画效果,【擦除效果】和【淡出效果】。我们先来搞定最下层的字母。
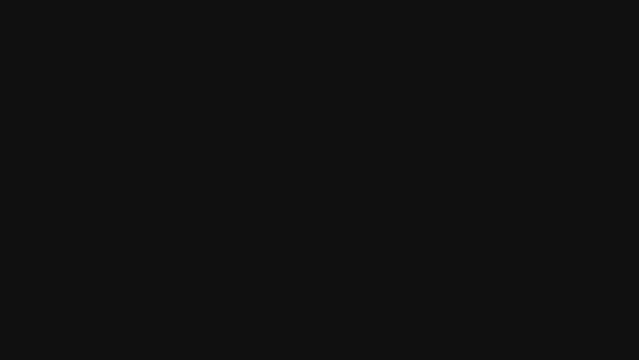
最下层用的是【淡出效果】,动画【开始】选择的是【与上一动画同时】我们只需要将动画持续时间调整到合适的时长就好了。
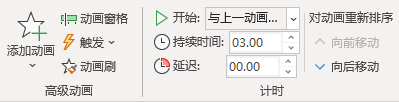
下一步就到了我们中间层。
中间层字母用的是动画里的【擦除效果】,动画【开始】选择的是【与上一动画同时】,动画持续时间与最下层一致,在这里我设置的是3秒,最后在【效果选项】选择【自左侧】方向。
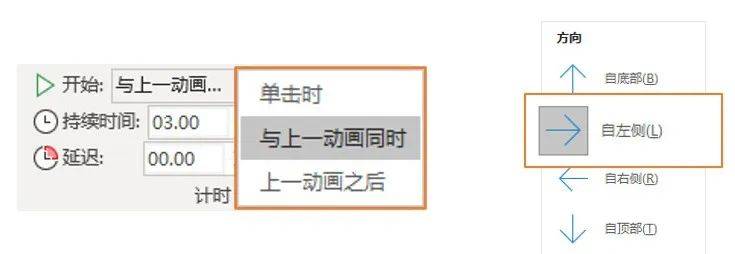
效果如下:

最上层字母用的依然是【擦除效果】,动画【开始】选择的是【与上一动画同时】,动画持续时间与中下层一致,【效果选项】选择【自左侧】方向。
划重点:这里需要添加一个延迟时间,在这里我选择了延迟0.5秒(一定要延迟鸭,这个步骤是整个效果的灵魂)
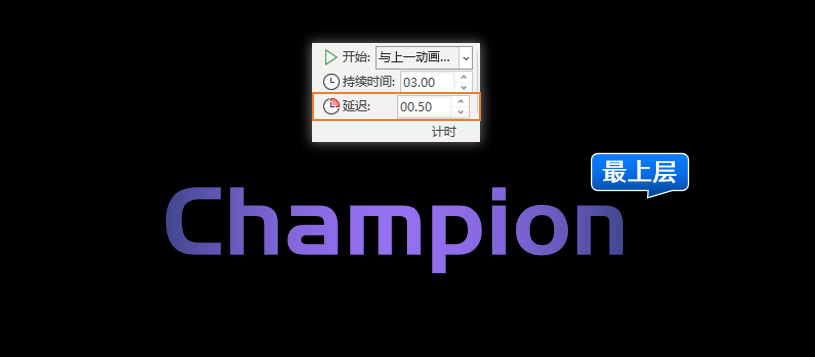
最后,把三层字母叠到一起,摆放在画面中央,扫光动画效果就完成啦~
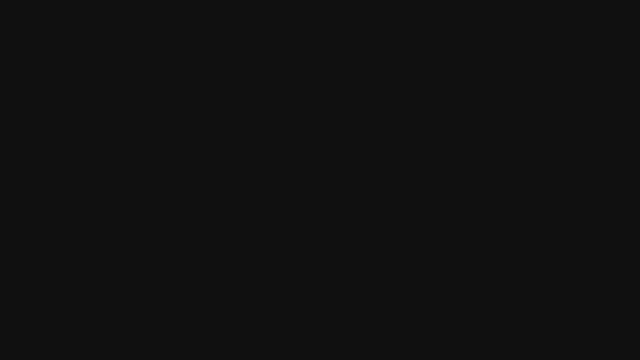
玩法二
玩法二就更简单了,我们先来看一下效果图:

第一步:单击鼠标右键,设置背景格式,把背景填充成黑色。
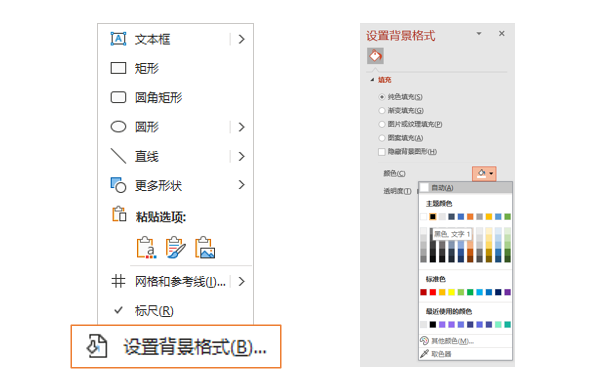
第二步:插入图片,再插入一个文本框,并输入文字,接着把文字放在合适的位置上,按住【Shift】键依次选中图片与文字,运用布尔运算,将文字部分剪除,这样我们就得到一个镂空效果。
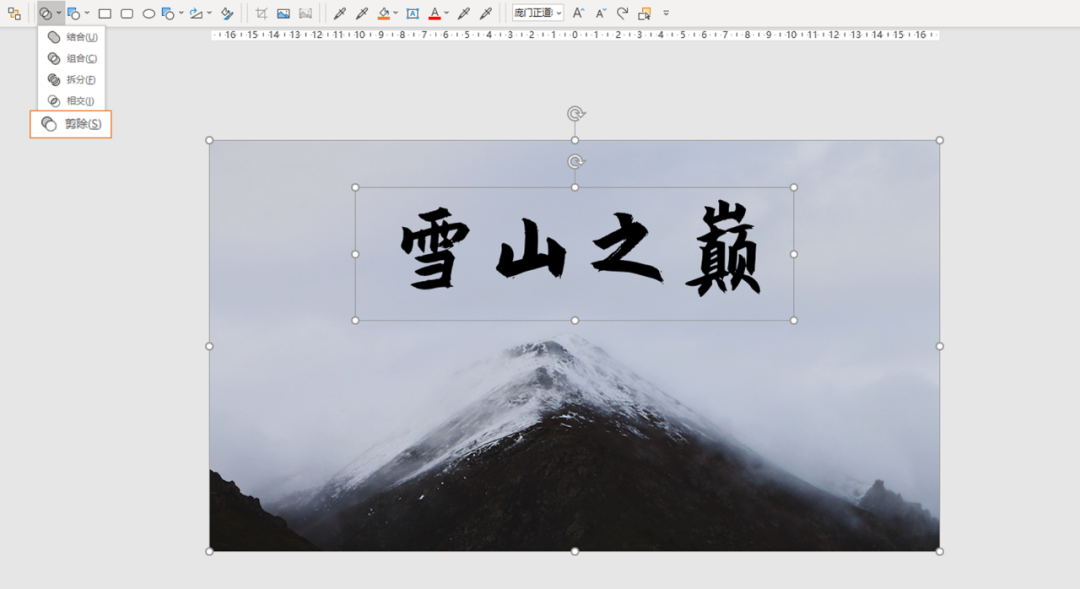
第三步:插入一个椭圆,形状填充为白色并设置为无轮廓,接下来给椭圆添加【柔化边缘】效果。

第四步:我们来到动画这里,选择【直线效果】,将椭圆从左至右移动到合适位置,设置持续时间为2秒,最后将柔化边缘的椭圆单击右键【置于底层】,这样一个简单的扫光效果就完成啦~
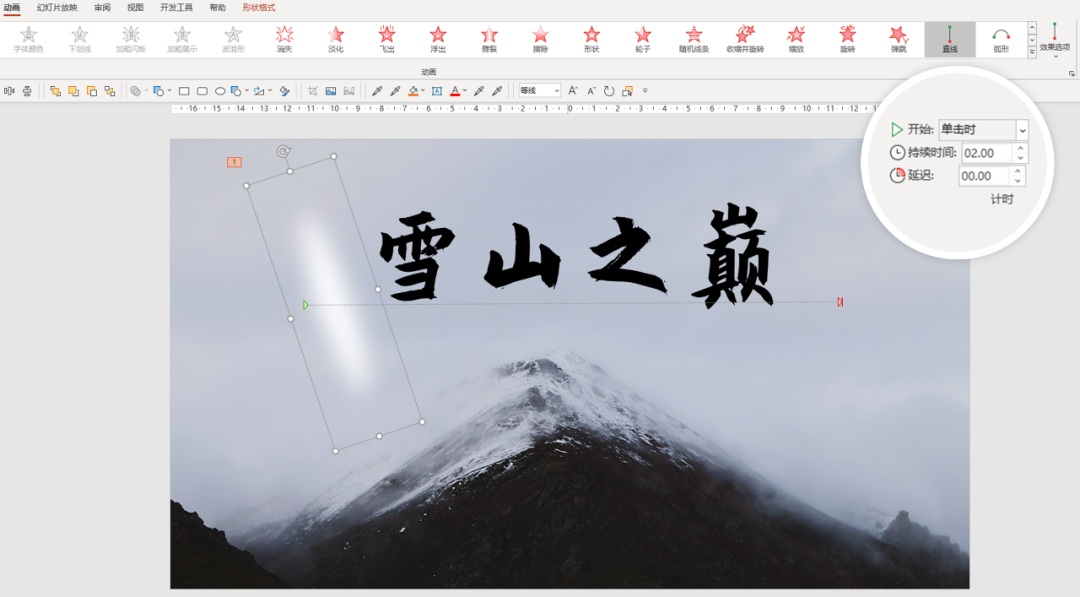
扫光效果,扫光你的不愉快,下次见~

本站系本网编辑转载自今日头条,转载目的在于传递更多信息,并不代表本网赞同其观点和对其真实性负责。如涉及作品内容、版权和其它问题,请在30日内与本网联系,我们将在第一时间删除内容!
[声明]本站文章版权归原作者所有 内容为作者个人观点 本站只提供参考并不构成任何投资及应用建议。本站拥有对此声明的最终解释权。

