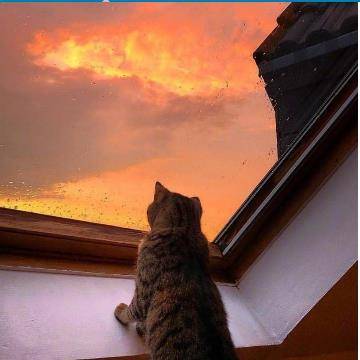前两天,有位读者问了我一个有关图表的问题,相信这个问题也困扰了很多人。是什么呢?
他最近在做 PPT 图表的刻意练习,在练习面积图表的时候,发现自己只能做成这个样子,线条直来直去:
没办法做到原稿那样的“丝滑”。
那这种线条平滑的渐变面积图表,到底是怎么做的呢?
今天这篇文章,就跟各位分享一个我常用的绘制方法!
Step 1:制作平滑折线图表
首先,插入一个折线图表:
然后,修改数据:
选中折线,在格式窗格中,勾选平滑线。
得到平滑折线图:
Step 2:将图表矢量化
复制图表,按快捷键 Ctrl+Alt+V 选择性粘贴,选择图片(增强型图元文件)。
两次取消组合,得到矢量图表:
这里呢,我特意录了动图:
Step 3:制作图表渐变色块
插入一个与线条等宽的色块:
选中色块与线条,点击合并形状中的拆分:
将线条上方多余的形状删除,下方形状结合,得到与线条弧度相匹配的形状:
最后,为形状添加渐变,置于图表的下方即可。
同样,为了让各位看的清楚,这一步我也录了动图:
别看有三步,其实,只要实际操作2遍,就会发现非常简单,整个过程不到10秒,就能做出这个超级“丝滑”的图表了!
本站系本网编辑转载自今日头条,转载目的在于传递更多信息,并不代表本网赞同其观点和对其真实性负责。如涉及作品内容、版权和其它问题,请在30日内与本网联系,我们将在第一时间删除内容!
[声明]本站文章版权归原作者所有 内容为作者个人观点 本站只提供参考并不构成任何投资及应用建议。本站拥有对此声明的最终解释权。